アプリについて
環境
【アプリの推奨環境について】
Androidは5以降、iOSは10以降です。※推奨環境を満たしていても、一部ご利用いただけない場合がございます。予めご了承ください。
ダウンロード
【アプリのインストールができない場合】
アプリがインストールできない理由は下記の原因が考えられます。以下をご確認の上、再度インストールしてください。
通信環境について
電波状況など通信環境について確認してください。
対象OSについて
お手元の端末のOSがディズニーストアクラブのOSに対応しているか確認してください。
ディズニーストアクラブアプリは以下のOSに対応しています。
【Android】4.4以降 【iOS】9~11
端末の空き容量について
端末の空き容量が不足していると、アプリをインストールできない場合があります。
お手元の端末に十分な空き容量があるか確認してください。
端末の設定
アプリをインストールできる設定になっているか確認してください。
【タブレットでのアプリのインストールについて】
タブレットは対応しておりません。
初回起動
【アプリが起動しない場合】
アンインストールして、インストールし直してください。
※現在端末にインストールされているディズニーストアクラブアプリでMyDisney (マイディズニー) アカウントにログインしていれば、アンインストール後に再度インストールしたアプリで会員データの復元が可能です。
再度インストールした方は「機種変更・再インストールで復元する方はこちら」からはじめてください。
「機種変更・再インストールで復元する方はこちら」からアプリをはじめて、MyDisney アカウントでログインすると、ディズニーストアクラブの会員データが復元します。
アプリをはじめる(入会のご案内)
【カメラが起動しない場合】
カメラ使用許諾をONにしてください。(ONの方法については、各端末の問い合わせ先にご連絡ください。)
その他
【プッシュ通知を受け取るには】
プッシュ通知許諾をONにしてください。 (ONの方法については、各端末の問い合わせ先にお問い合わせください)
【アプリのアップデートについて】
ディズニーストアクラブアプリは最新バージョンのアプリをインストールし、お楽しみください。アプリは最新のバージョンにアップデートしない場合、一部特典を受けられない場合があります。
【複数の端末での会員ナンバーの共有について】
複数の端末で1つの会員ナンバーを共有することはできません。
会員証
【会員証について】
お買い物の際にご提示いただくと、パズルピースを1ピース獲得でき、さらにオフィシャルメンバーの方はポイントもたまります。
【会員証のデザインを変更するには】
会員証のデザインの変更は「会員証」画面の会員証デザイン変更ボタンから変更してください。 詳しくはこちら(アプリについて)
【会員証が表示できない場合】
会員証が表示できない理由は下記の原因が考えられます。
通信環境について
電波状況など通信環境について確認してください。
パズル
【パズルピースについて】
来店チェックインで1ピース、また店舗やディズニーストア.jpでのお買い物で1日1ピース付与されます。
ただし、来店チェックイン、店舗でのお買い物・ディズニーストア.jpでのお買い物で獲得できるピースはそれぞれ1ピースまでです。
※ディズニーストア.jpでのお買い物の際には、MyDisney (マイディズニー) アカウントが必要です。
※ディズニーストア.jpでのお買い物の際には、ご注文日1日あたり1ピースまでの付与となります。1日2回ご注文いただいた場合は1ピースのみ付与されます。
【ピースが獲得できるタイミングについて】
来店チェックイン、お買い物の際は即時に1ピース獲得、ディズニーストア.jpでのお買い物の際は、商品出荷時に1ピース獲得となります。
※来店チェックインでのピース獲得は1日1回1ピースまでです。
※店舗・ディズニーストア.jpでのピース獲得はそれぞれ1日1回1ピースまでです。
【パズルがコンプリートすると】
コンプリートしたパズルフレームが壁紙になります。
さらに、コンプリートリワードとして壁紙やパズルピース、またはクーポンが当たります。
【パズルフレームについて】
パズルをコンプリートすると新しいパズルフレームが設定されます。
【パズルが全フレーム埋まった場合】
次回フレームの更新までお待ちください。ピースはフレームには埋まりませんが、その分のピースはためてあります。
【ディズニーストア.jpでのお買い物の場合】
パズルピースの付与をする対象となるのは、MyDisney アカウントでログインした人のみです。ディズニーストア.jpでのお買い物によるパズルピースは商品出荷時に付与されます。
パズル(チェックイン)
【チェックインについて】
来店すると、位置情報とBluetoothで来店を検知し、チェックインができます。来店時に「会員証」または「パズル」のチェックインボタンを押して、チェックインしてください。 ※チェックインはディズニーストアの店舗でのみ行うことができます。
【チェックインの回数制限について】
チェックインは1日1回です。※1日に2店舗のチェックインはできません
【ディズニーストア.jpでのお買い物の場合】
ディズニーストア.jpでのチェックインはできません。ディズニーストア.jpはお買い物をしていただくと、1ピース獲得となります。
【チェックインができない場合】
チェックインができない場合、下記の原因が考えられます。
<iOSの場合>
・Bluetoothの許諾はONになっているか確認してください。
・端末の設定で、位置情報サービスがONになっているか確認してください。
・アプリの設定で、位置情報が「常に許可」になっているか確認してください。
<Androidの場合>
・Bluetoothの許諾はONになっているか確認してください。
・端末の設定で、現在地がONになっているか確認してください。
・アプリの設定で、位置情報がONになっているか確認してください。
<通信環境について>
・電波状況を確認してください。
<その他>
・イヤホンなどBluetoothと接続している機器があるとチェックインできません。接続している機器を一度解除してお試しください。
・店内の位置によりチェックインができない場合があります。場所を移動するか、レジ付近で再度お試しください。
・アプリの推奨環境を満たしていても、チェックインができない場合があります。
チェックインができない場合は、ご来店時にキャストまでお申し出ください。
ご来店当日以外のお問い合わせについてはご対応できかねますのでご了承ください。
詳しくはこちらをご確認ください。
Push通知とメッセージボックス
【ディズニーストアクラブアプリのPush通知とメッセージボックスについて】
ディズニーストアクラブアプリのPush通知やメッセージボックスから、新商品やキャンペーンなどのご案内をさせていただいております。
お送りしております情報は、ご案内時時点の価格や在庫が反映されております。また価格変更や売り切れの場合がございます旨、予めご了承ください。
最新の価格や在庫はディズニーストア.jpサイト内の商品ページでご確認ください。
機種変更について
概要
機種変更を行うためには、以前の端末にインストールされているディズニーストアクラブアプリでMyDisney (マイディズニー) アカウントにログインしていることが必須条件です。
機種変更した際は、機種変更後の端末で必ず初回起動時に以下の手順を行ってください。
※初回起動時以外で、機種変更手続きを行うことができません。
機種変更前の端末を持っている方
【MyDisney アカウントを持っている方】
① 機種変更前の端末で会員証(オフィシャルメンバー)をスワイプし、裏面からMyDisney アカウントにログインしてください。
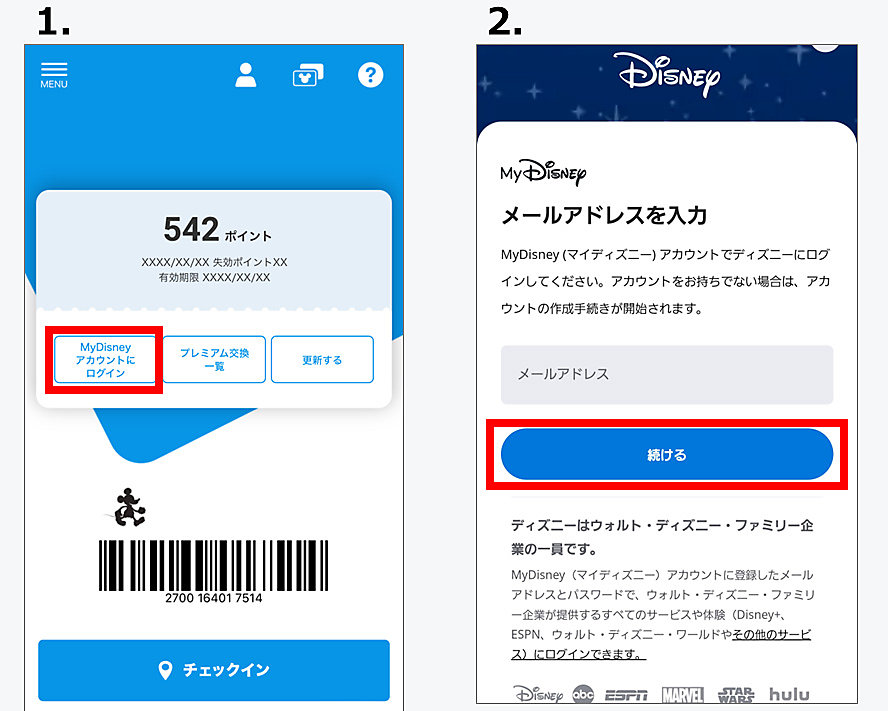
② 機種変更後の端末で「機種変更・再インストールで復元する方はこちら」をタップし、MyDisney アカウントでログインしてください。
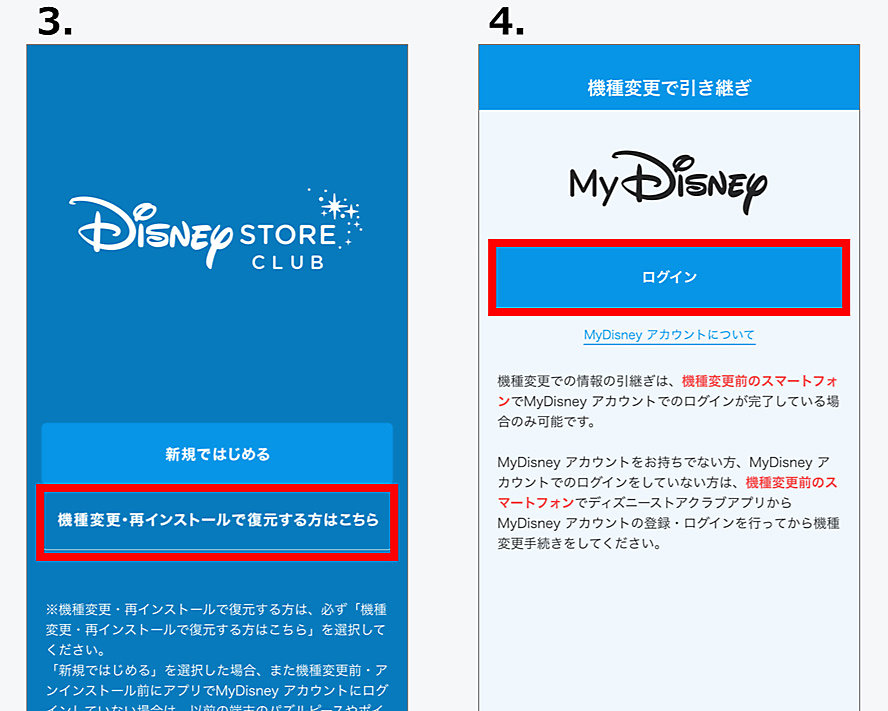
③ 「引継ぎを完了する」をタップ
※引継ぎを行うと、機種変更前のスマートフォンにてディズニーストアクラブアプリをご利用いただくことができません。
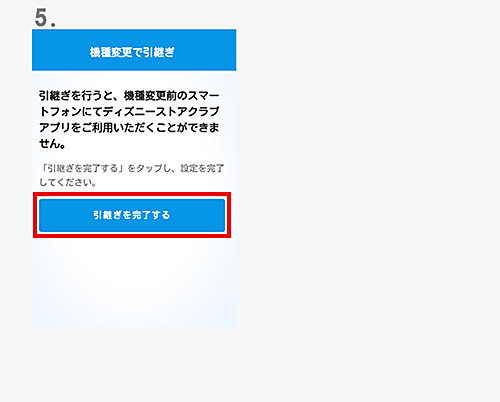
【MyDisney アカウントを持っていない方】
① 機種変更前の端末で会員証(オフィシャルメンバー)をスワイプし、裏面からMyDisney アカウントを作成してください。
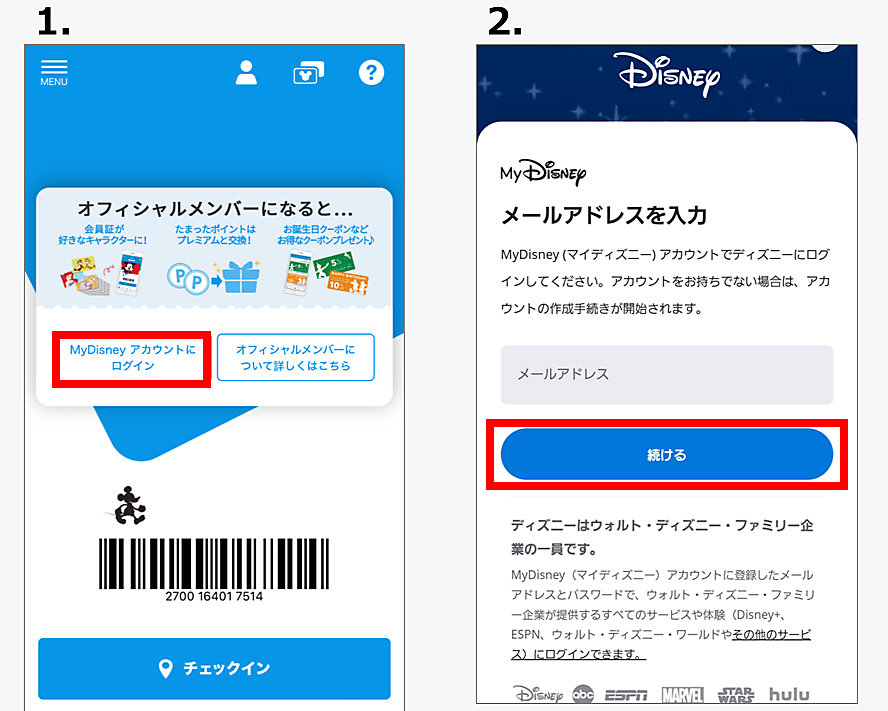
② 機種変更後の端末で「機種変更・再インストールで復元する方はこちら」をタップし、MyDisney アカウントでログインしてください。
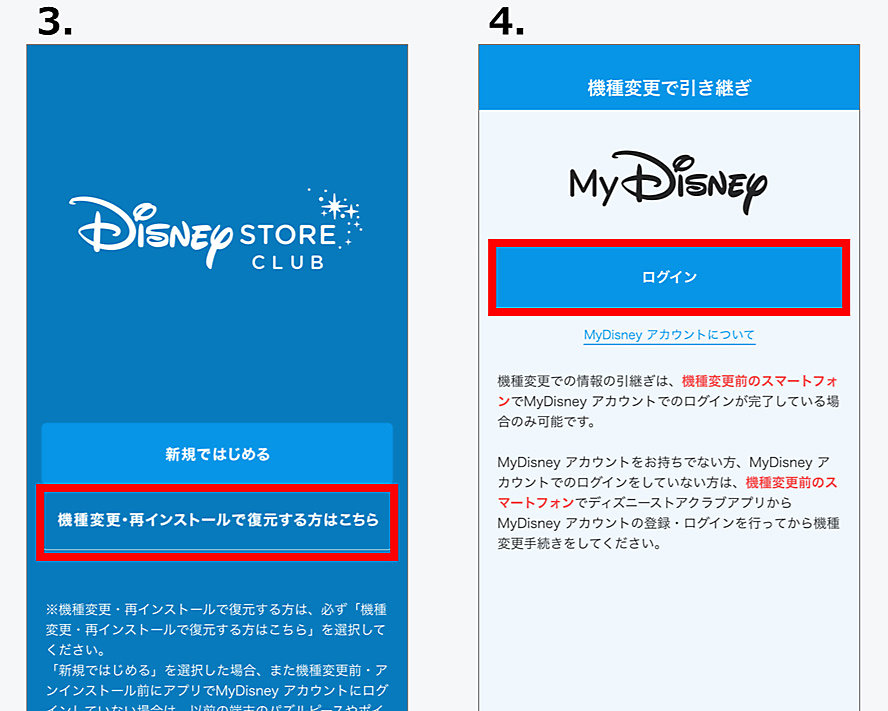
③ 「引継ぎを完了する」をタップ
※引継ぎを行うと、機種変更前のスマートフォンにてディズニーストアクラブアプリをご利用いただくことができません。
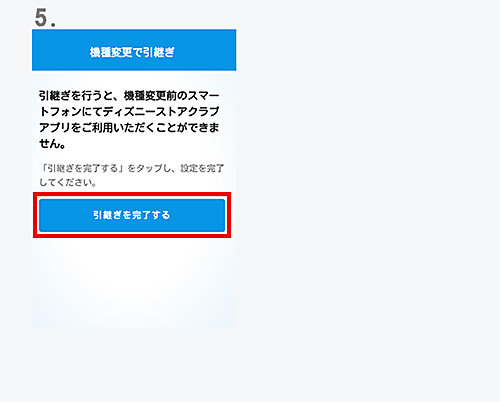
機種変更前の端末を持っていない方
【機種変更前の端末でMyDisney アカウントにログインしている方】
① 機種変更後の端末で「機種変更・再インストールで復元する方はこちら」をタップし、MyDisney アカウントでログインしてください。
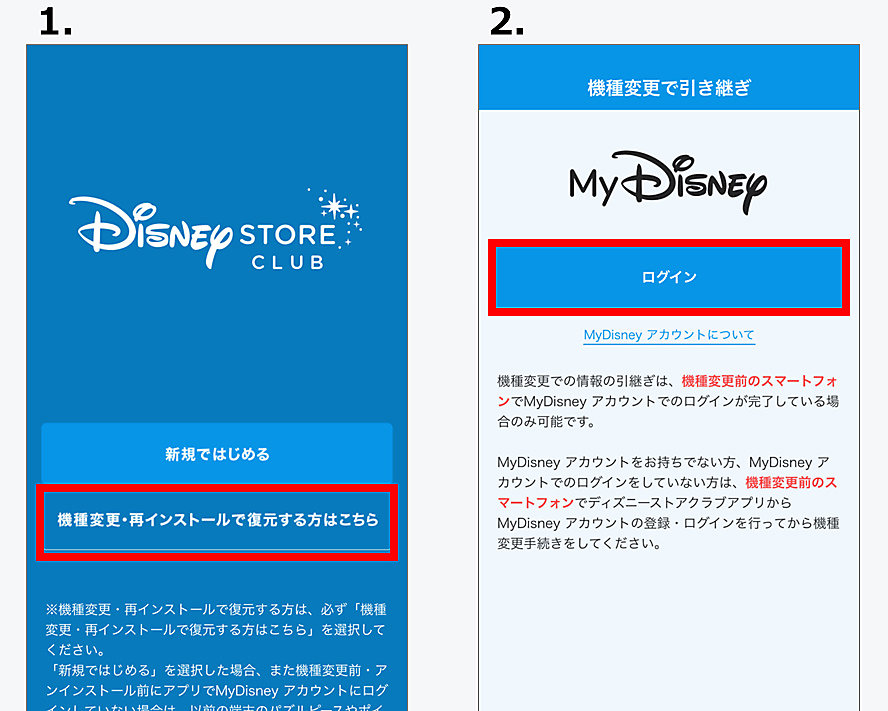
② 「引継ぎを完了する」をタップ
※引継ぎを行うと、機種変更前のスマートフォンにてディズニーストアクラブアプリをご利用いただくことができません。
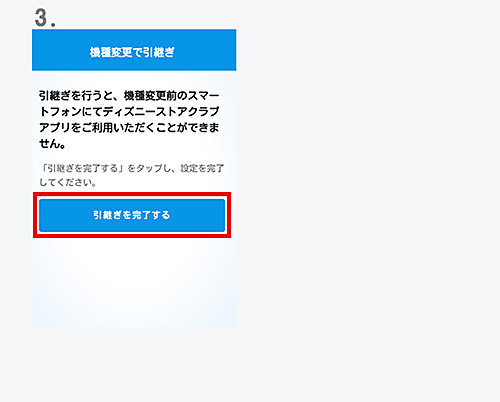
【機種変更前の端末でMyDisney アカウントにログインしていない方】
データの引継ぎができません。
その他
【機種変更する時に「別のアカウントが紐づいている」というエラーメッセージが出る場合】
以前の端末のディズニーストアクラブアプリでログインしたメールアドレスと、新しい端末でログインしたメールアドレスに相違がないか確認してください。
異なったメールアドレスでログインした場合は、ディズニーストアクラブに紐づいているメールアドレスで再度ログインしてください。
それでも、ログインができない場合は、エラーのキャッシュが残っている場合もあるため、スマートフォンのブラウザーのキャッシュクリアを行ってください。